Недавно eLama предоставила возможность создавать отчеты BI в Google Data Studio. Это хороший способ автоматизировать отчетность и упростить мониторинг рекламных кампаний. В этой статье мы разберем процесс создания кастомного отчета и возможности его применения.
Отчетность отнимает у специалистов большое количество времени, поэтому задачи по ее автоматизации стоят достаточно остро. Раньше мы работали так: выгружали затраты из рекламных кабинетов в Google Analytics, а затем визуализировали эти данные в Google Data Studio. Однако при таком способе появляются некоторые сложности и ограничения. Например, нет возможности передавать данные таких кампаний, как динамические объявления и смарт-баннеры в Яндексе или Lead Ads. Поэтому нам пришлось искать альтернативу.
Отчеты BI не имеют подобных ограничений и помогают агентствам и фрилансерам автоматически обновлять отчеты, а клиенту – оставаться в курсе дел.
Следуя этой инструкции, вы сможете создать понятный отчет, позволяющий следить за динамикой работы в рекламных аккаунтах. Пример такого дашборда:
Предварительные настройки
Чтобы приступить к созданию отчетов, в личном кабинете eLama перейдите во вкладку «Отчеты BI» и кликните на «Создать отчет».
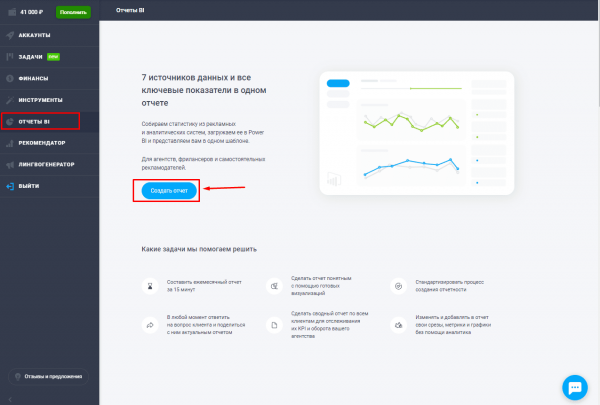
Вы можете бесплатно опробовать инструмент, для этого выберите пробный период во вкладке тарифов.
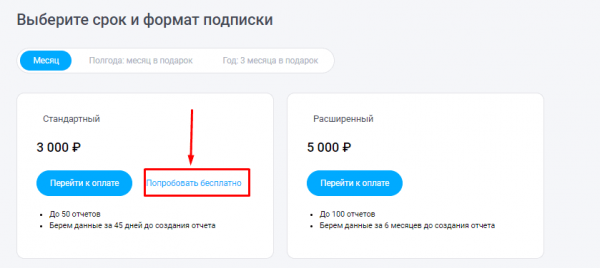
Затем определитесь с платформой, на которой хотите создать отчет (Google Data Studio или Power BI). По умолчанию в качестве основной системы предлагается Google Data Studio.
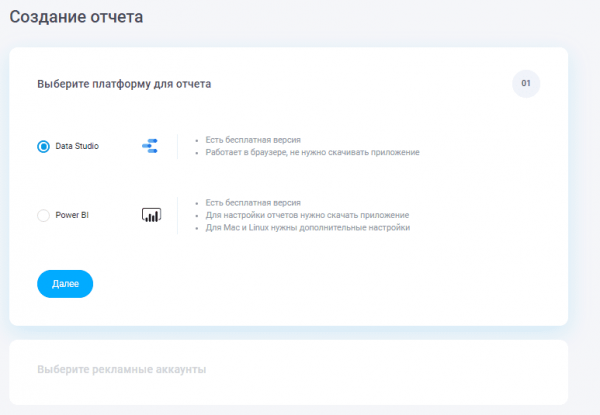
Теперь укажите аккаунты, которые будут использоваться в качестве источников.
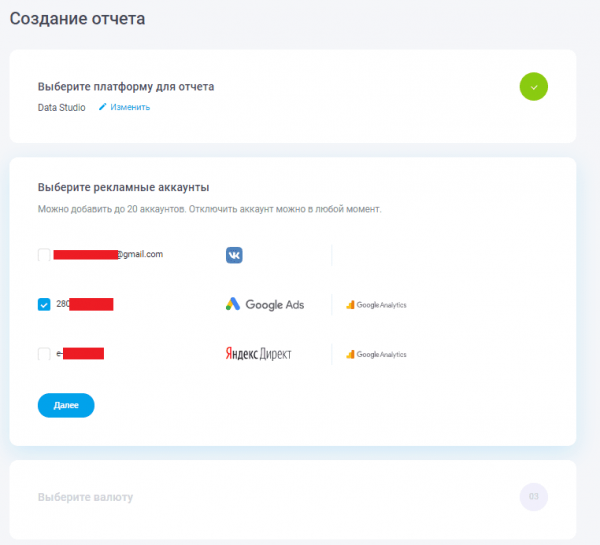
Дополнительно выберите удобную для себя валюту.
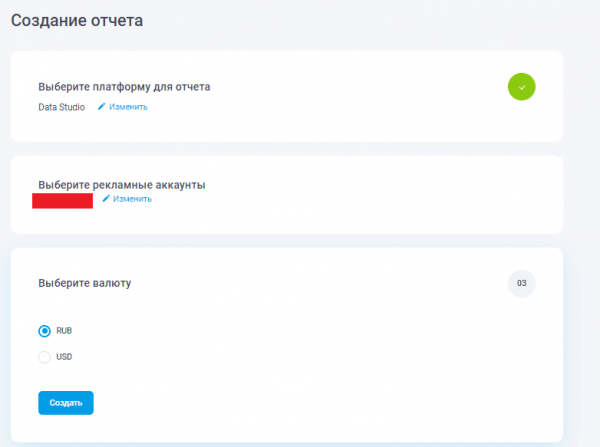
Следуйте простой инструкции подключения инструмента, после этого вам будет доступно создание нового отчета.
В этом руководстве мы подробно опишем, как создавать отчет с нуля, но вы можете воспользоваться готовым шаблоном.
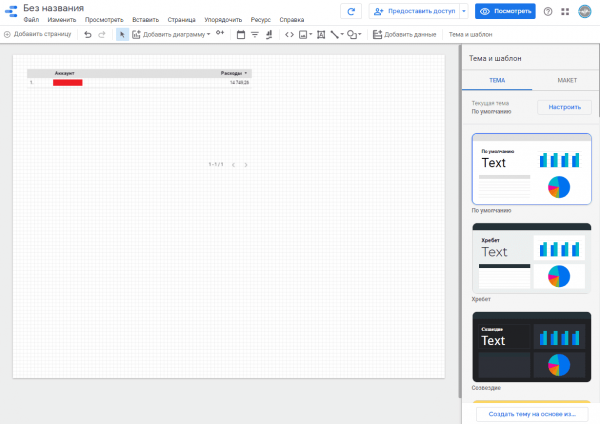
Для примера – готовый шаблон от сервиса eLama выглядит следующим образом:
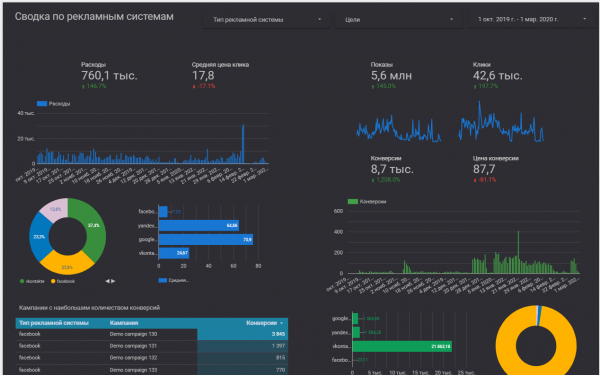
Теперь подробно разберем, как настроить кастомный отчет для вашего бизнеса.
Создание кастомного отчета
В нашем примере мы будем использовать темную тему «Созвездие».

Чтобы увеличить или уменьшить дашборд, во вкладке «Макет» измените размер холста.
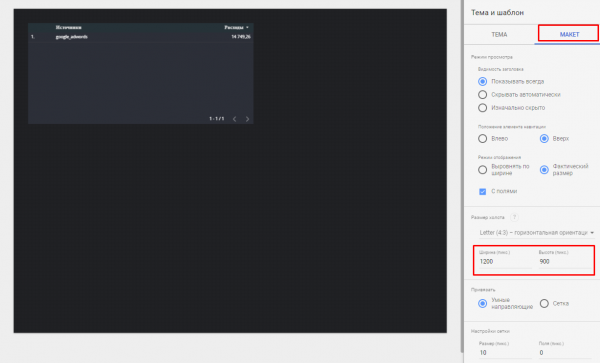
Для визуализации можно использовать следующие элементы:
-
Диаграммы (комбинированные и круговые, точечные и линейные),
-
Гистограммы,
-
Таблицу (в том числе и сводную),
-
Сводку,
-
Карту эффективности,
-
Фильтры,
-
Диапазоны дат,
-
Управление данными (с помощью этого элемента можно быстро выбирать источник данных).
Географическая карта будет доступна только в том случае, если передаются данные о местоположении пользователя. В нашем отчете мы не можем ее использовать, потому что эти данные не передаются в Google Data Studio через eLama.
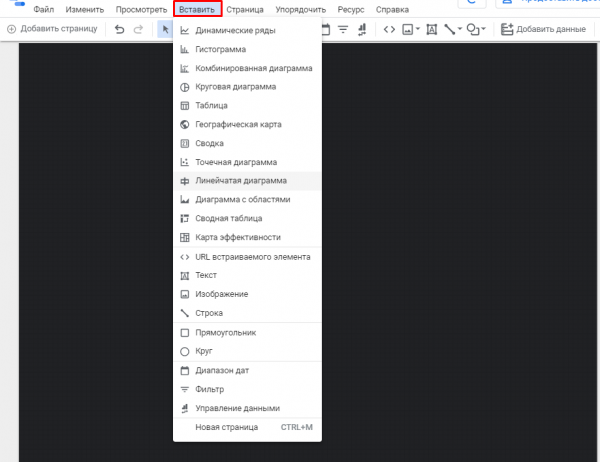
В первую очередь добавим в отчет:
-
Логотип
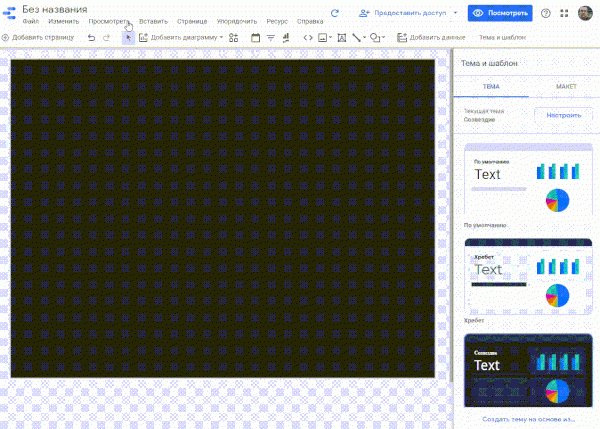
-
Название отчета в левом углу
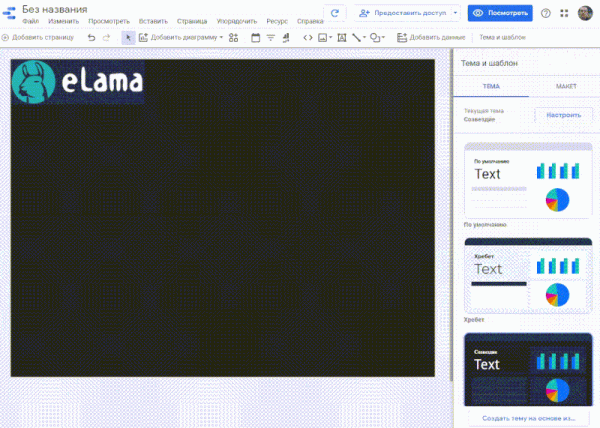
-
Диапазон дат в правом углу
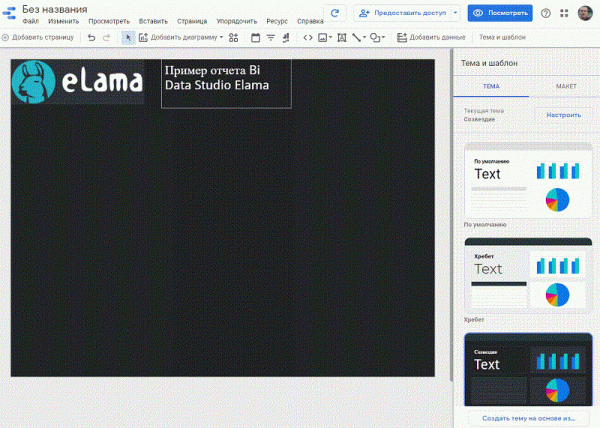
Затем укажем несколько фильтров:
-
по источнику;
-
по рекламной кампании;
-
по устройству.
Они позволят быстро сортировать информацию.
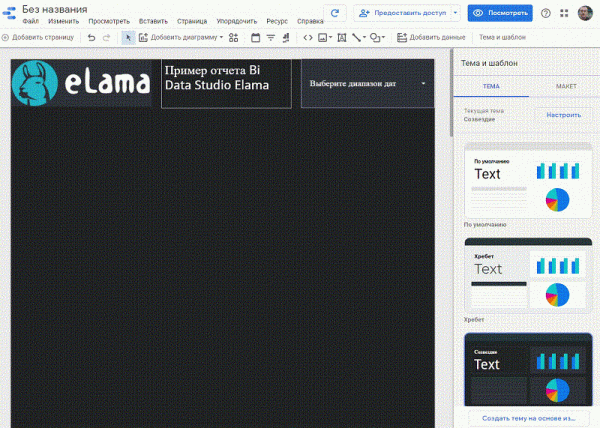
В итоге получаем такую картину:
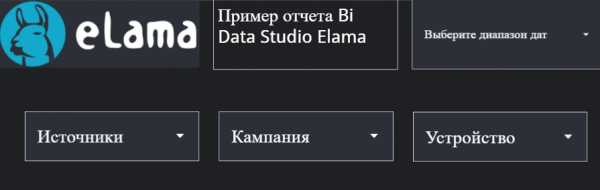
Теперь добавим несколько сводных показателей:
-
расходы,
-
показы,
-
CTR,
-
клики,
-
конверсии,
-
цену конверсии.
Они помогут быстро сориентироваться в цифрах.

Вся линия со сводными показателями будет выглядеть так:
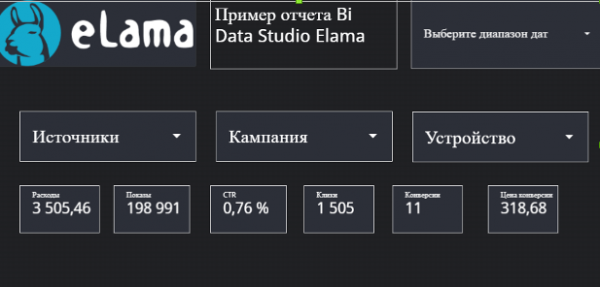
Выровнять ячейки с данными можно следующими способами:
Ориентируясь на указатели.
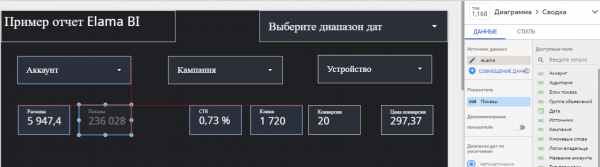
Автоматически. Для этого выделите нужные элементы, нажмите правую кнопку мыши и в вызванном меню выберите «Распределить», как – «По горизонтали».
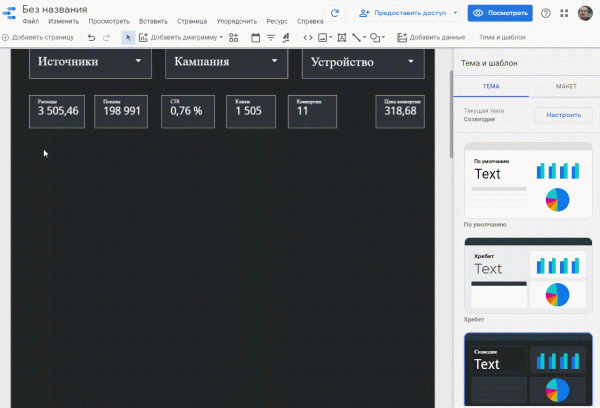
Теперь добавим таблицы с рекламными кампаниями и ключевыми фразами для беглого анализа их состояния. В качестве показателей в нашем примере мы используем следующие данные:
-
показы,
-
клики,
-
средняя цена клика,
-
CTR.
Две таблицы будут выглядеть так:
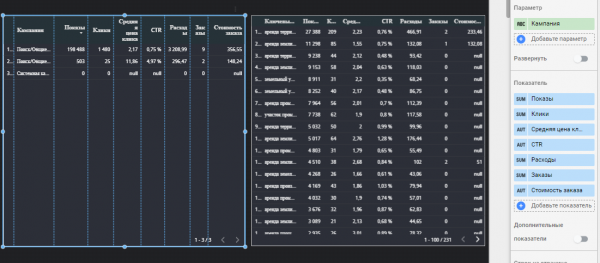
Для анализа динамики конверсий и расходов на рекламу прикрепляем график.
На графике – несоизмеримое количество конверсий и расходов, поэтому сложно увидеть динамику достигнутых целей. Это можно исправить, задав ось по левому краю в стилях.
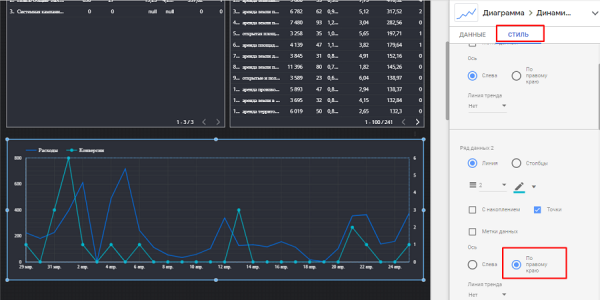
Хорошую информативность дает и гистограмма – ее мы разделим по источникам и расходам по ним.
В получившемся элементе сложно разобрать конкретные цифры, например, затраты в Google Ads. Поэтому добавим для них метки данных.
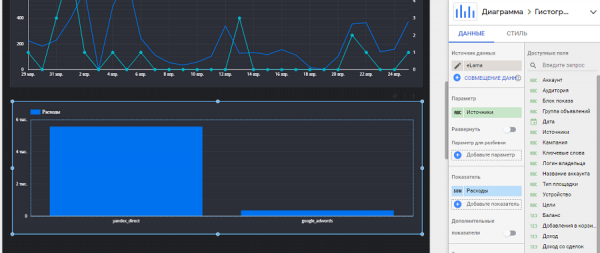
В конце дашборда разместим две круговые диаграммы с типами устройств и достигнутыми целями. В обоих случаях используем конверсии в качестве показателя. Это позволит отобразить доли в зависимости от полученных заказов.
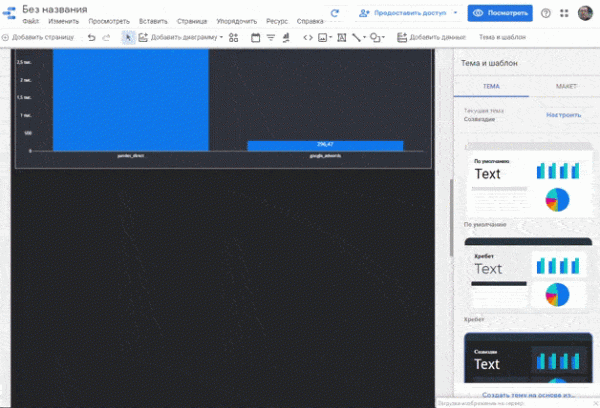
Так выглядят две круговые диаграммы на дашборде:
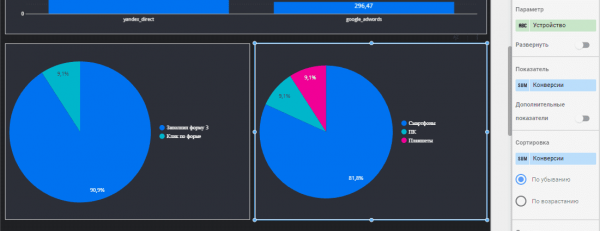
Таким образом, мы получили понятный и красивый отчет, который позволит быстро ознакомиться с информацией и понять состояние дел в аккаунте. Теперь расскажем, как сделать его еще нагляднее.
Доработки и улучшения
Настраиваем фильтры
При работе с отчетом в графике будет постоянно появляться системная кампания (особенности работы через eLama). Ее можно скрыть с помощью фильтра.
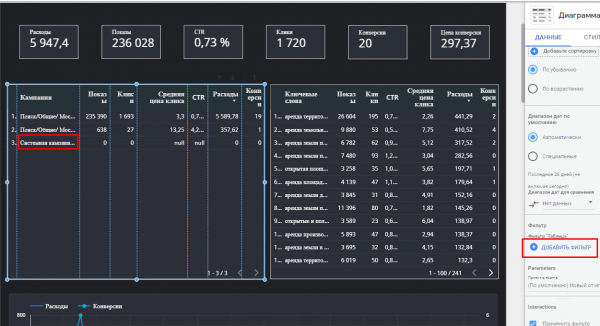
Чтобы исключить системную кампанию из статистики подсчета остальных графиков, нажимаем «Добавить фильтр». Теперь создаем новый фильтр и даем ему понятное название, например, «Фильтр системной кампании». Исключаем данные с кампанией, которая содержит в названии «Системная».
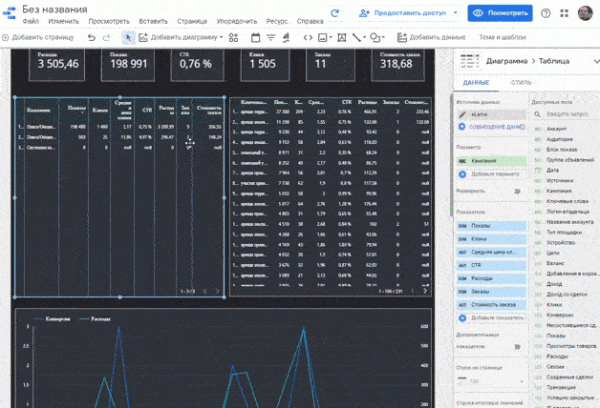
Если вы создаете отчет для клиента, приготовьтесь к тому, что некоторые элементы могут быть ему непонятны. Например, «конверсии» лучше переименовать в «заказы». Для этого выделите элемент, кликните на «Редактирование элемента» и измените его название.
Отслеживаем KPI
Некоторым компаниям, особенно с ограниченным бюджетом, крайне важно, чтобы каждый источник выполнял поставленный KPI. Поэтому необходимо постоянно следить за его выполнением. Расскажем, как в этом поможет Google Data Studio.
Настроим в нашем отчете следующее правило: выделять в таблице с кампаниями показатели зеленым или красным цветом в зависимости от того, выполняется KPI или нет.
Для этого выделите таблицу, выберите «Условное форматирование» в настройках ее стиля и добавьте новое правило.
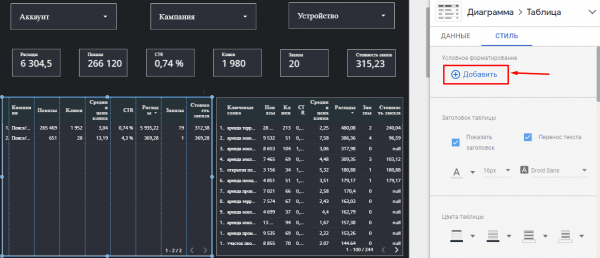
Сначала настроим такие условия: если цена заказа больше или равна 350, то выделяем строку красным.
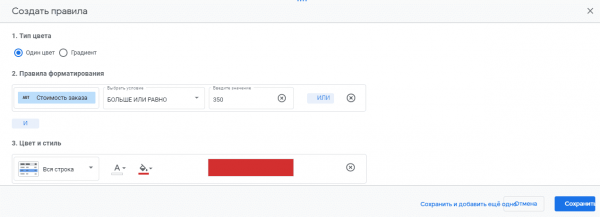
Получаем следующий результат:

Добавим второе правило: выделить строку зеленым, если цена заказа меньше 350.
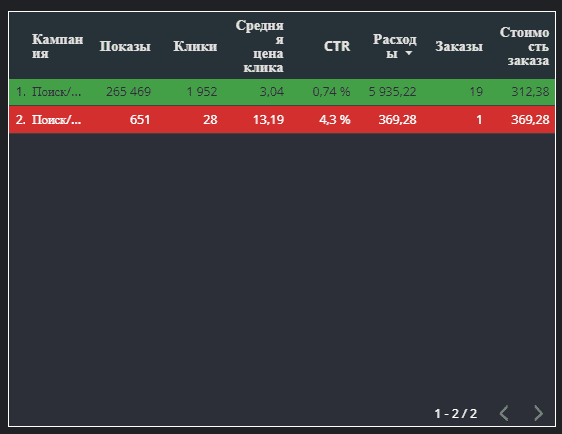
Всё готово – теперь легко понять, на какие кампании стоит обратить внимание в первую очередь.
Добавляем список проделанных работ
Чтобы каждый, кто пользуется отчетом, понимал, что происходит в аккаунте и какие изменения повлияли на результативность кампаний, добавляем в него список проделанных работ. Сделать это можно с помощью простой Google Таблицы.
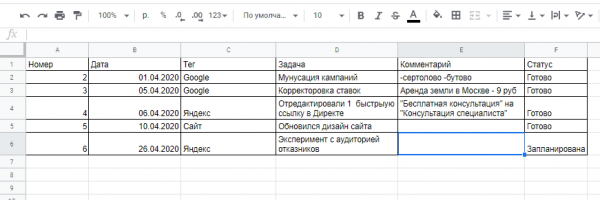
Разместим в нашем отчете эту таблицу – для нее подключим отдельный источник, выбрав нужный нам файл и лист.
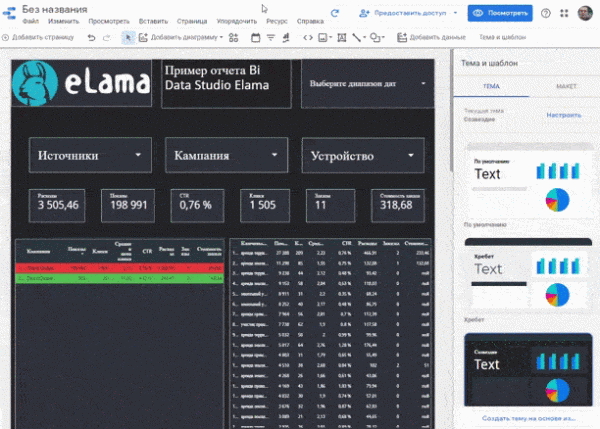
Осталось добавить «Сводную таблицу».
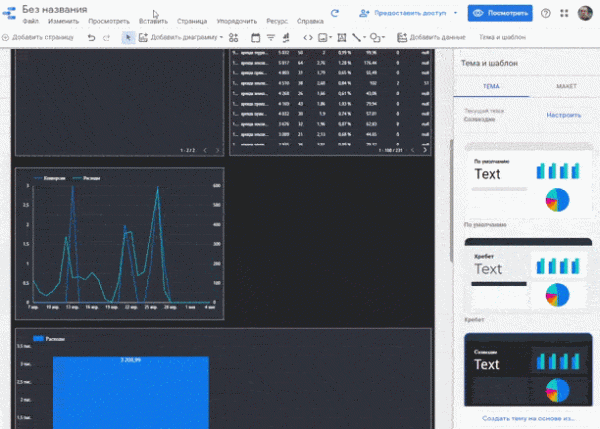
Добавляем детализацию данных
В таблице с кампаниями можно просматривать и группы объявлений.
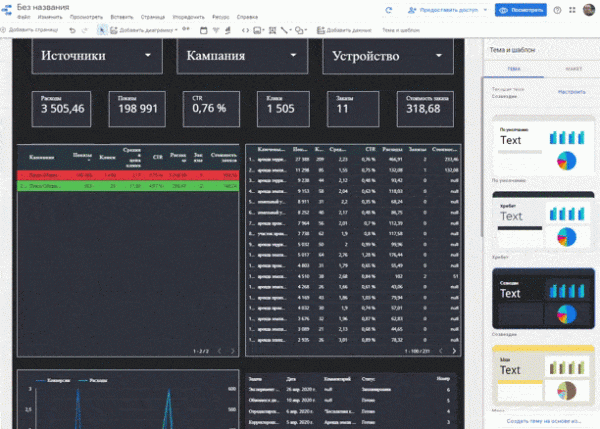
Для этого не нужно создавать дополнительную таблицу, достаточно развернуть уже существующую.
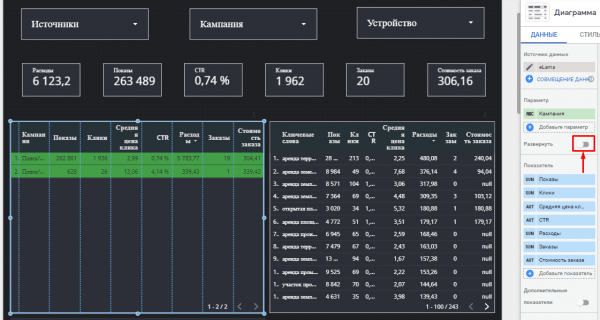
И добавить нужный показатель.
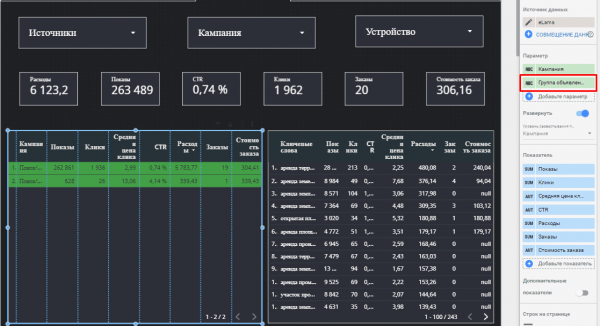
Теперь пользователь переходит на уровень группы объявлений, если нажимает на кнопку «Вниз».
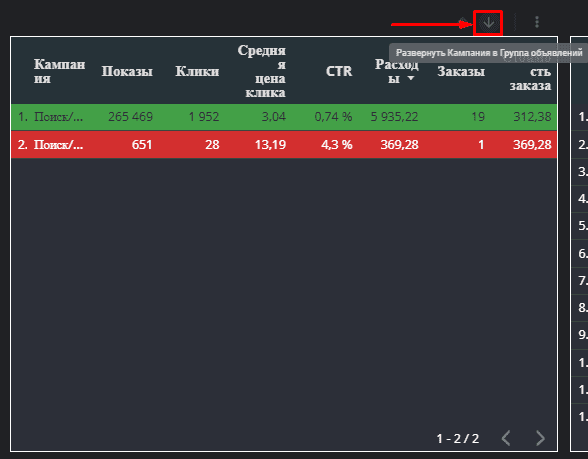
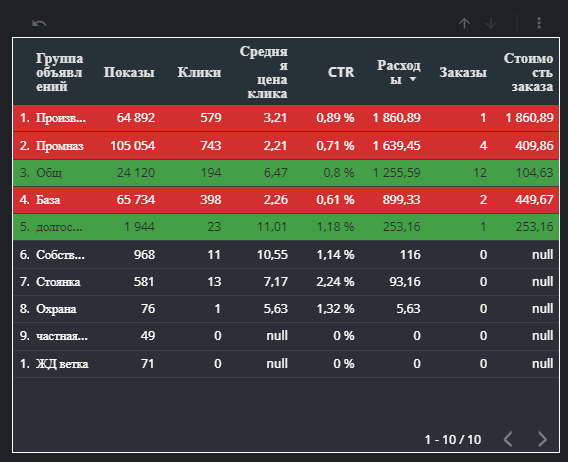
Дополнительно проставьте у всех элементов функцию «Применить фильтр». Теперь вы можете создавать небольшие фильтры, кликнув на любой участок данных.
Например, при выборе определенной кампании все ее элементы покажут данные именно по этой кампании.
Как выглядит итоговый отчет
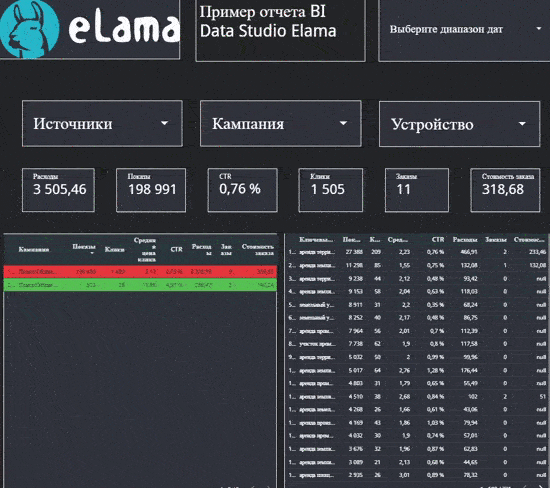
Расскажем подробнее о том, на что обратить внимание при работе с отчетами BI.
Особенности работы с отчетами BI
Преимущества
Этот инструмент дает возможность увидеть полные данные по затратам, конверсиям, ключевым словам и другим показателям.
Если вы визуализируете данные о контекстной рекламе напрямую через Google Data Studio, а в качестве источника используете Google Analytics, то вам придется дополнительно загружать туда данные из Яндекс.Директа, ВКонтакте или Facebook Ads. При работе с Google Data Studio через eLama вам не нужно искать инструменты автоматической выгрузки.
В отчетах BI решается часть проблемных моментов, когда система не может передать затраты в Google Analytics из-за технических ограничений. Например, при работе с динамическими объявлениями и смарт-баннерами, а также форматами Leads Ads в Facebook и ВКонтакте.
Особенно интересны отчеты BI агентствам:
С их помощью можно автоматизировать отчетность. Это позволит сэкономить огромное количество времени при работе с клиентом. Вам не нужно будет собирать данные из нескольких рекламных систем в одну таблицу – достаточно настроить один понятный отчет для клиента, а потом он сможет увидеть актуальные данные в любое время.
Для многих специалистов будет полезен сводный отчет по клиентам, когда достаточно добавить фильтр или отдельные страницы для клиентов. Благодаря ему можно быстро ориентироваться в рекламных кампаниях клиентов, следить за общей ситуацией и выполнением KPI.
Вы можете следить за балансом. С помощью простого графика можно спрогнозировать, когда предположительно у клиента закончатся деньги на аккаунте и выставить заблаговременно счет (например, за неделю).
Недостатки
В отличие от работы с Google Data Studio через Google Analytics, отчеты BI – платный инструмент. Подробнее о тарифах.
Кроме того, при создании отчетов через eLama нет возможности работать с некоторыми типами данных:
-
Демографическими. Например, нельзя дополнительно загрузить данные о поле, возрасте или интересах.
-
Время суток. К сожалению, эти данные тоже сейчас не используются.
-
Географическими данными. Эти данные не передаются через eLama. Но узнать, в каких городах вы эффективнее всего рекламируетесь, можно таким способом: разделить их по кампаниям и при помощи нуля и конструкции CASE-END создать отдельные правила.
-
Технической информацией. Информация о браузерах, брендах мобильных устройств и операционных системах также не будет доступна.
Если вы тоже хотите автоматизировать рутину, снизить нагрузку на специалистов и оперативно реагировать на изменения показателей, подключите отчеты BI. Протестировать все возможности инструмента можно в бесплатный пробный период (14 дней).
ПОДРОБНЕЕ
Источник: seonews.ru




